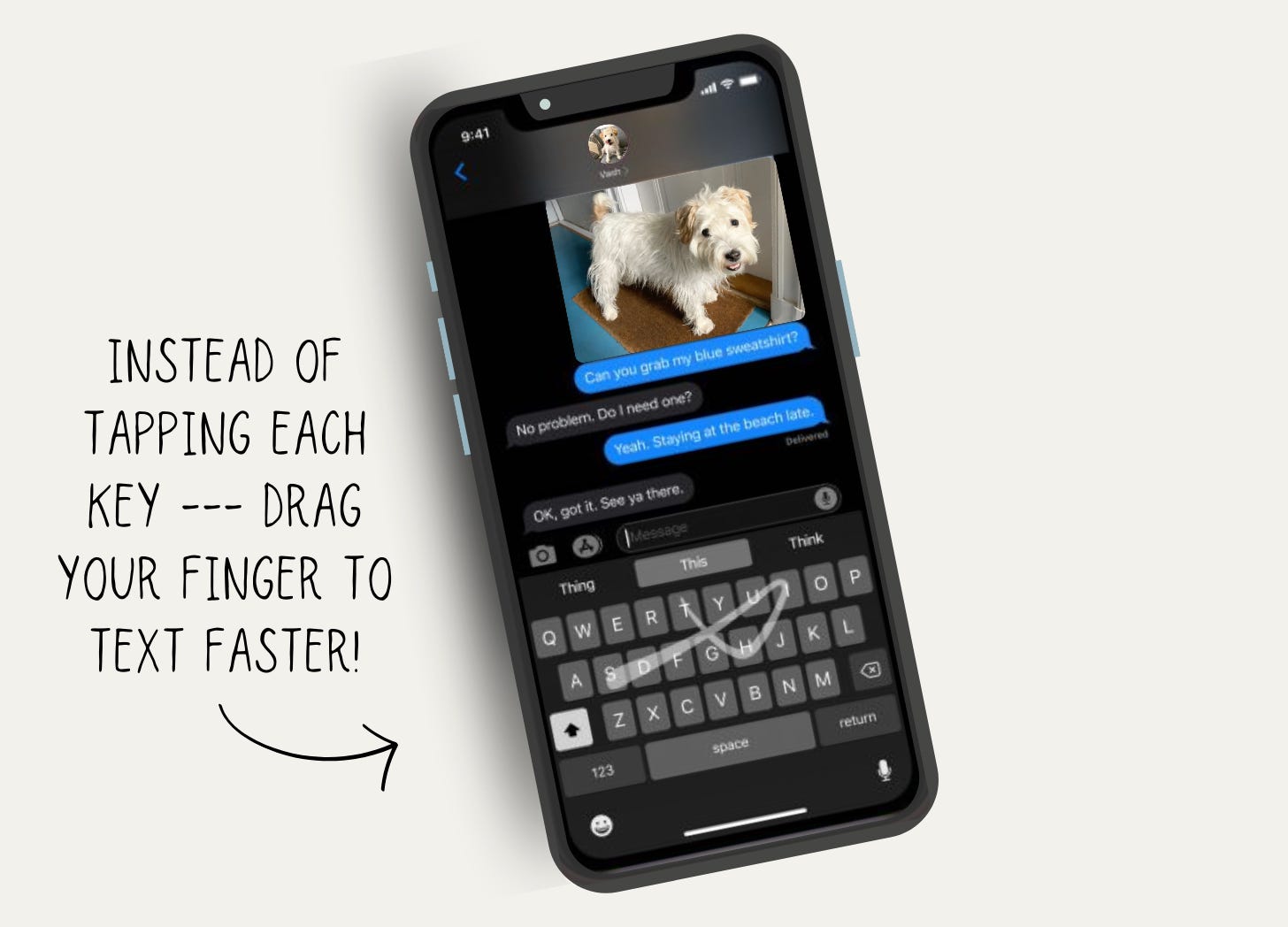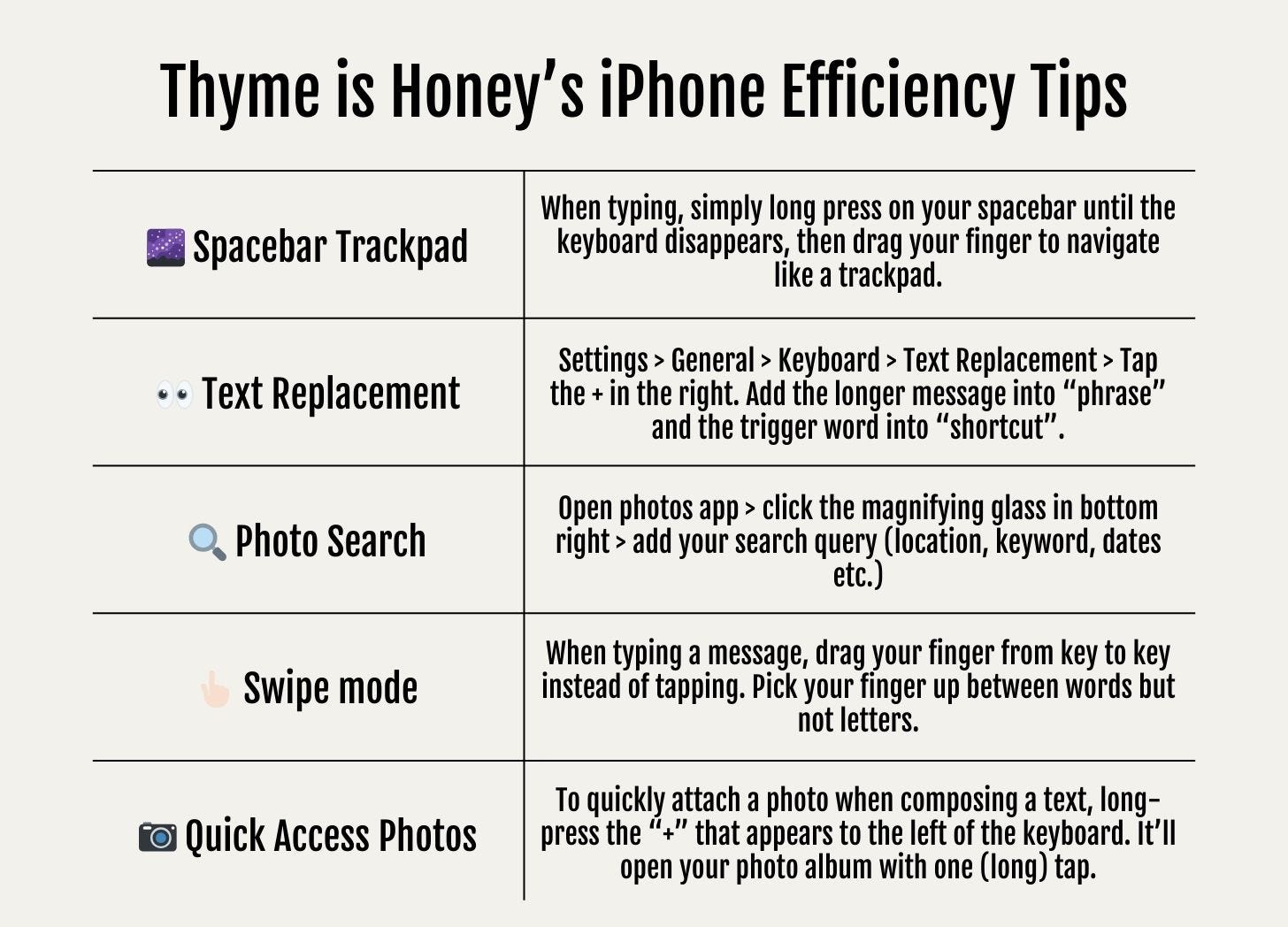Like most of us — you probably spend a good chunk of your day on your phone. Little computers in our pockets and yet most of us don’t take the time to learn how to use them efficiently!
The iPhone has all kinds of hacks and shortcuts for efficient use, and today I’m sharing five that save tons of time and mental bandwidth. Grab your phone and follow along:
1. The Spacebar Trackpad 🌌
You’re typing out a long text or email and notice a typo three or four sentences back. You start tapping at the screen trying to get the cursor into the right place. So cumbersome and frustrating, right? Luckily, there’s a better way.
👉🏻 Instead of tapping over and over trying to get your cursor into the right spot, hold down your spacebar until the keyboard disappears (it’ll look blank, like this ↑), then slide your finger around your phone screen like a trackpad. You’ll notice the cursor movement and placement is much more precise (this saves me when typing long posts on Instagram Story, IYKYK!).
2. Text Replacement 👀
This is a trick I’ve been using for years and years and often shout about from the rooftops.
Imagine your friend texts you asking for your mailing address. Instead of typing it out, you simply type “#home” and it auto-fills your complete mailing address. I especially love this since our foreign address is long with Danish characters.
Here are a few ideas for how certain people might use these:
👩🏻Anyone: home address, directions for guest arrival, restaurant notes for common food orders (I have #ThaiOrder automatically replace with “Both entrees extra, extra, extra Thai spicy, please! 🌶🥵🌶🥵”), general care information for kids or pets, common typos (FWIW I have the word “duck” auto-replace to my favorite F word because I’m never trying to say “duck it”).
👩🏻💻Business owners: answers to FAQs, opening hours, return policy, shop location, sets of hashtags or emojis you use often, links to affiliate products.
Pretty much anything you find yourself typing out or looking up repeatedly on your iPhone is an ideal candidate for Text Replacement.
👉🏻 Follow these steps to set one up:
Open the Settings App on your iPhone.
Click General.
Click Keyboard.
Click Text Replacement.
Click the + in the top right corner.
Type the longer message you want auto-filled into the field labeled “Phrase” (in the example above, this would be your entire mailing address).
Put the word or hashtag you want used as the “trigger” into the field labeled “shortcut” (in the example above, this would be #home).
You can now type the shortcut (ex. #home) into any text area on your iPhone (email! text! IG DMs!) and it will auto-replace it with the longer phrase.
Ready to master digital organization?! My next group program is opening soon! Join the launch list to learn more about it + stay in the loop.
3. Photo Search 🔍
Want to show someone your family photos from last Christmas? Don’t sit there scrolling back through months of photos.
👉🏻 Instead, follow these steps:
Open your photos app.
Click on the magnifying glass in the bottom right (if you don’t see one, tap the back button in the top left until you do!).
Type in the month and year (ex. December 2023) or the exact date (ex. December 25, 2023). You can also search by location (“Minnesota”) or keyword (“dog” “sunset” “book”).
It will then show you the results. Click “see all” and you’ll view an album of photos from the specific query.
Tips: If you “favorite” photos you like, once the photos are sorted to a time period, click on the three dots in the top right corner, select “Filter”” and then “Favorites”. It will now only show Favorited photos from that time period.
Another thing I love about this is that it’ll limit the photos the person can see…so they aren’t suddenly swiping through your awkward selfies from New Year’s Eve 🤣
FWIW: You can also search your text messages by person or keyword! Just open your text messages, scroll to the top, and put your inquiry into the search bar.
4. Swipe Mode 👆🏻
This is an oldie, but a goodie — and one that can save you time as well as some wear and tear on your ol’ digits. Not to mention, the predictive text capabilities of this make typos way less common.
👉🏻 When you are typing on your iPhone, instead of tapping the buttons, try dragging your finger between each letter. This creates a swiping motion on your iPhone screen, Swipe Mode uses error correcting algorithms and a predictive tapping system based on the configured language to establish the word to input.
Your iPhone should have this on by default, but if it doesn’t seem to work try this: Go to Settings > General > Tap on Keyboards > Scroll down to Slide to Type and make sure it's on.
Tips: don’t pick your finger up between letters, but do pick it up between words —although it’s pretty good at guessing where new words start.
This one feels a bit awkward at first, and honestly it’s one that I often forget to utilize (those millennial T9 habits die hard!!!!) — but really does save so much time in the long run!
🎙 The iPhone also has built-in voice to text if you prefer it! Access it by tapping the microphone icon in the bottom right of the keyboard.
5. Quick Access Your Photos 📷
You’re texting a friend and want to attach a photo — but it requires multiple taps to access your photo album, right? Wrong!
👉🏻 When composing a text message, simply tap and hold the “+” sign in the bottom left corner to be instantly connected to your photo album.
If any of the options or steps above don’t appear on your iPhone, don’t panic! It might just mean that you need to update your phone’s software. To do so, go to: settings > general > software update > follow the directions to download and install it when you have time + access to a charger.
I hope these help transform your iPhone from a time-consuming companion to a productivity powerhouse! It really comes down to understanding how you use your iPhone and tailoring its settings to suit your needs. It doesn’t happen overnight and our (very old) habits can die hard! It can be helpful to have a quick little cheat sheet handy so you can quickly remember these. Here’s one you can screenshot, save, or print. Download my tips as a PDF:
HOW I CAN HELP:
🙋🏻♀️Ask me a question, submit feedback, or suggest a topic right here.
💻 Bring me on board to design your website, create digital products, and optimize the backend systems for your business with my Project Packages.
📞Have regular calls with me to work through goals, get accountability, plan your next big launch, or talk business strategy with a Call Package.
📝 Visit my Paper Goods Shop for planners, calendars, and more (take 10% off with the code SUBSTACK at checkout).
📊 Visit my Resources Page for free downloads, spreadsheets, and eBooks.