9 Ways to Upgrade Your Google Calendar 📅
Simple Adjustments to Customize Your Scheduling Experience
I'm a firm believer that we all need four core systems to organize all aspects of our life. I call this “The Core Four” and you can remember them with a simple acronym: PIES 🥧!
That stands for your Project Management System, Information Management System, Execution Management System, and last — Schedule Management System.
For that, I have always used Google Calendar. I'm a bit of a fangirl and love learning new ways to make it even better. While you can get pretty advanced with extensions and integrations, below are nine simple ways I've upgraded my Google Calendar to customize it for increased efficiency in my my life + work. Enjoy!
⌨ Use Shortcut Keys
I find GoogleCal to be very user-friendly, but knowing just a few keyboard shortcuts can take it to the next level. The ones I use most often are listed below, but you can go here for a complete list. All you need to do is tap the identified key while in GoogleCal.
D - Day View
W - Weekly View
M - Monthly View
A - Agenda View
C - Create New Event
E - View Event Details
T - View Current Day
G - Jump to a Specific Date
🎨 Add Custom Colors
To add custom colors to your various calendar "layers," hover over the calendar name > click on the three dots to the right > choose one of the available colors or click the + to add your own Hex Code. I like to use my brand colors so that my calendar feels more cohesive and organized.
😇 Add Emojis to Your Events
I like to keep my calendar pretty clean, but I do love adding emojis to events. They add a bit of pizazz, of course, but they also make it easier to glance at your calendar and see what type of events you have coming up. The screenshot below shows a few events where I've added emojis to help them stand out on my calendar.
If you aren't sure how to add Emojis on your desktop computer, try using this little cheat sheet:
🔢 Turn on Week Numbers
I'm an American living in Denmark, and my work is semi-focused on publishing. Therefore, week numbers are part of my life and work. I also love how they help organize the year and kind of offer a new perspective on how quickly 52 weeks pass by. You can make them visible in your Google Calendar, so they display to the far left of each weekly row. Just go to Settings > Scroll down to View Options > Check the box for 'Show Week Numbers.'
🌎 Add Additional Time Zones + World Clock
If your work (or life!) requires you to be aware of multiple time zones, it can be really helpful to have them displayed in Google Calendar. Even if you don't live internationally, just being aware of the time zones your customers or audience reside in can be handy. There are two different ways to add various time zones in Google Calendar, World Clock and Time Zones. The first step is understanding the difference! This image shows you how they display differently in GoogleCal:
World Clock: You can add various time zones under Settings > World Clock, and these will display on the left side panel when you are in your Calendar. This is great for seeing the time(s) at a glance throughout the day.
Time Zones: You can add various time zones under Settings > Time Zones, and that will create labeled columns of "time" options when you are creating an event. So if you schedule an event at 12:00 PM CET, you'll also be able to see that it will be 7:00 PM CST when you are creating the event. I find this side-by-side view really helpful when planning my day. Pro tip: you can control how these columns are labeled at the top. So while I have countries (US/DK) if your team members or family is spread out across time zones, you could customize these to their names.)
👀 Create an Appointment Schedule
Paying for scheduling services like Calendly? Google Calendar has this feature built right in, and allows you to share a professional looking webpage where people can book meetings with you based on your availability. While I’m still using Calendly for client calls, I’m planning to make the switch! You can learn more about this feature and how to set it up here.
👌🏻Utilize Calendars as Layers
If you are crowding every aspect of your life onto one calendar, you are using Google Calendar all wrong.
However, I think some "experts" over-prescribe Calendars in a way that reduces functionality and gets confusing.
I utilize calendars like “layers” that can be overlaid onto your main calendar so that you can more easily see your availability or how your time is being used. For example, in the screenshot below, I've created a calendar called "Open Gym," on which I've created recurring events for the hours of the local gym in my neighborhood (Mondays, 9-1, Wednesdays 2-5, Fridays 9-1 PM) and assigned it a unique color. By toggling this "Open Gym" calendar on, I can create an overlay with my other calendars and am able to easily see when I'd be available to attend Open Gym. I use this for things like yoga classes or my menstrual cycle.
🤝🏻 Utilize a Shared Calendar
Having a calendar shared with another person (or persons) can make it much easier to organize anything from childcare to your social life, business, or fitness plans. My partner and I have a shared calendar (we call it "Family") that we can both view/edit, but we also have "viewing" access to each other's main calendars. That way, it's easy for either of us to see our joint availability and make plans for dinner, travel, or date nights.
To share your calendar with someone, hover over the calendar name in the left sidebar > click the three dots that appear to the right > choose Settings and Sharing > Under Share with People or Groups, add the person you'd like to share it with using their email. You can then adjust their permissions using the drop box that appears to the right of their name (as shown above).
In my examples, I'd add my partner to my "Family" calendar (our shared calendar) and give him permission to Make Changes and Manage Sharing. But for my "Dani Bruflodt" calendar (my primary calendar) I'd give him permission to See all event details. That way, he's able to see my availability but can't actually add or change anything on my calendar --- but has full control to add/edit events on our shared "Family" calendar.
📧 Receive a Daily Agenda Email
Imagine waking up and having a nice little email waiting in your inbox that quickly briefs you on your schedule for the day. Sounds like a dream-personal-assistant situation, right? But you can actually do this through Google Calendar by opting into a Daily Agenda Email that arrives in your inbox at 5 AM sharp each morning. You'll need to turn it on for each calendar by hovering over the calendar name > clicking on Settings and Sharing > Scroll down to Other Notifications and selecting "email" from the dropdown.
If you’d like to see these tips in action, you can click play on the video below:
There ya have it — nine ways you can customize Google Calendar so it’s not just prettier, but more functional, too! Have you found ways to make GoogleCal work better for your life and work? I’d love to hear about them in the comments and answer any questions you have about Google Calendar optimization. 💬
I also discussed this topic on Instagram. You can find it in this post if you’d like to save or share:
HOW I CAN HELP:
🙋🏻♀️Ask me a question, submit feedback, or suggest a topic right here.
💻 Bring me on board to design your website, create digital products, and optimize the backend systems for your business with my Project Packages.
📞Have regular calls with me to work through goals, get accountability, plan your next big launch, or talk business strategy with a Call Package.
📝 Visit my Paper Goods Shop for planners, calendars, and more (take 10% off with the code SUBSTACK at checkout).
📊 Visit my Resources Page for free downloads, spreadsheets, and eBooks.





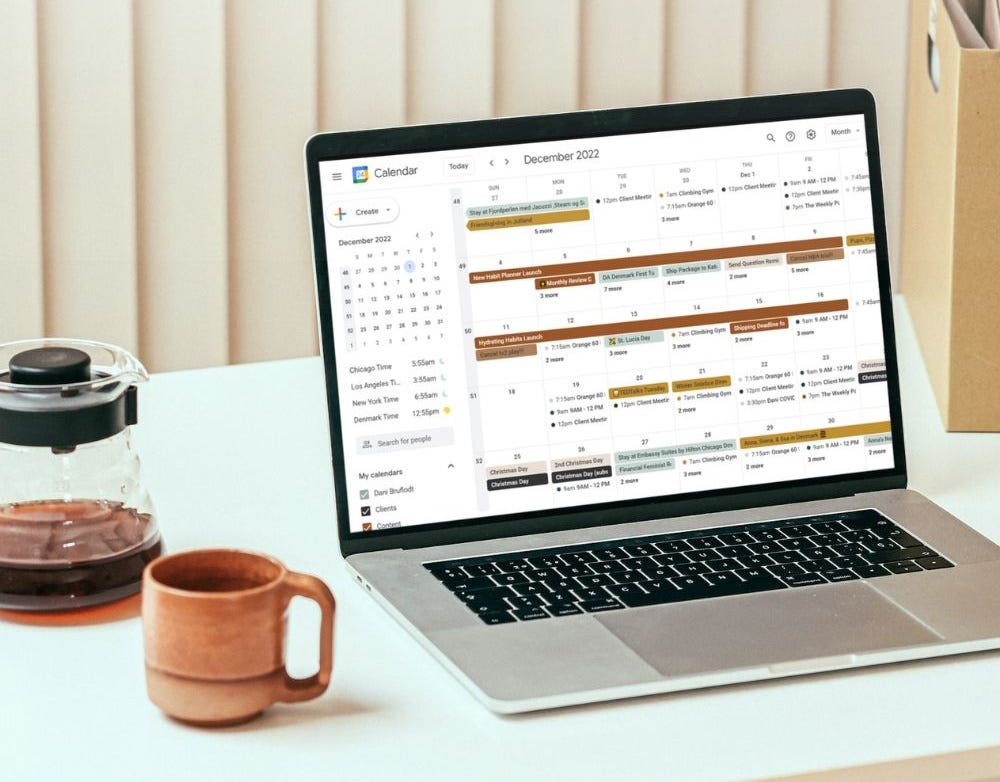

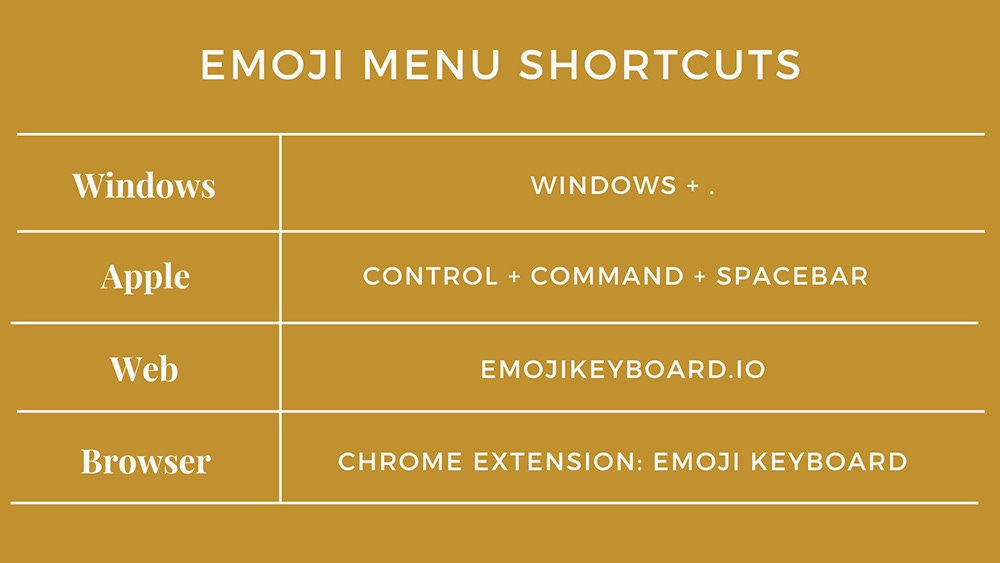
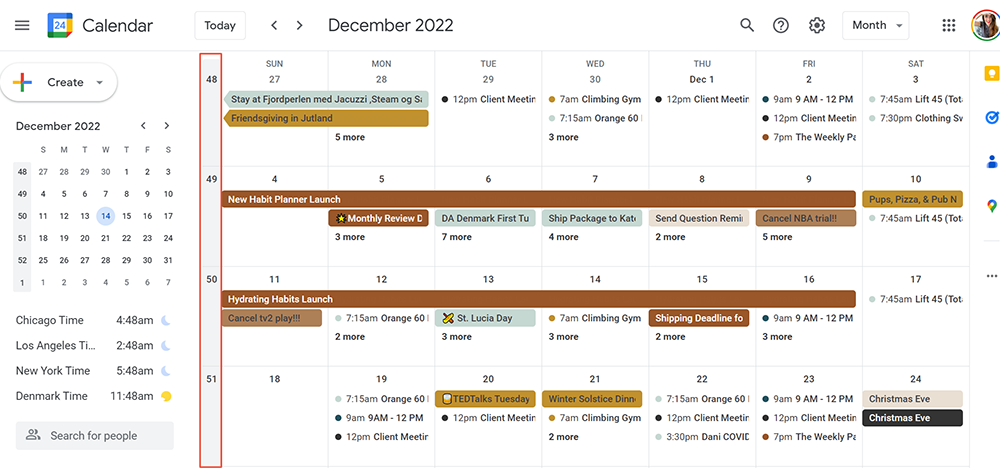





Dani, this is gold! Thank you!