15 Gmail Features You Need to Know About 📧
Increase your email efficiency to save time and stay organized
There’s a good chance you have a love/hate relationship with your email inbox (don’t worry — most people do!).
While solving email overwhelm oven requires organization-level solutions (check out this post for my 5 favorite methods), increasing email efficiency is simply a matter of improving our inbox skills. Here are 15 Secret Gmail Features You Need to Know About:
😲 Increase your “undo send” buffer window
Ever hit send on an email only to immediately see a glaring typo and wish you could undo it? Gmail has a built-in “undo” feature, but it only gives you 10 seconds by default. You can increase this delay to 30 seconds, giving you a bit more time to react and undo the send. I set mine to the max, 30-seconds, and appreciate knowing that I always have that safety net.
Do it: Go to settings > see all settings > undo send > and use the drop-down menu to increase the delay. After you send an email a message will pop up in the bottom left of your window with “undo” as an option. This will display for 10-30 seconds, depending on how you adjust the setting.
😴 The Power of the Snooze Button
I love that you can hover over an email in your inbox, and four quick-action icons will appear along the right side (archive, delete, mark as unread, and snooze). They are all super handy, and Snooze is a feature that a lot of folks don’t know about. Basically, hitting this button (the one that looks like a clock) will allow you to remove the email from your inbox and choose when you want it delivered again. It’s great for emails that you just don’t have the bandwidth for today and would like to take a look at tomorrow (or next week).
Do It: While in your inbox, hover your cursor over an email. Click on the clock icon along the right side. You can choose from one of the various preset options or choose a custom date and time for re-delivery.
⏰ Schedule Emails to Send Later
I especially love this one since I currently live abroad but work with mostly US-based clients and customers. It makes it easy for me to moderate my inbox when it works for me, but schedule the emails to arrive at optimum times for the recipients.
Do it: Compose an email like you normally would, but when you go to hit “send,” hit the small down arrow to the right of the send button. Click “Schedule Send” and then choose either a quick option (tomorrow morning, this afternoon, Monday morning, etc) or set a specific date and time for delivery.
Pssst! Want my help with digital organization? My next group program will open soon! We’ll set up the Core Four Systems and establish routines for optimizing our digital workflows and routines. Join the launch list to learn more about it + stay in the loop.
⭐ Add more star colors and icons
Emails in your inbox have a small icon to the left of them. By default, you can tap this once, and it will turn yellow. But you can actually enable more options for various colors and different icons. While I tend to keep my inbox organization simple, I do love that “tagging” your emails in this way also allows you to search for them. For example, you can search for “emails with a purple star,” and it’ll show you all the emails you’ve labeled with a purple star.
Do it: To use this, you first need to enable them by going to settings > see all settings > general > then scroll down to stars. You can click on “all stars” to activate all the available options and then drag the options you want to disable down to the “not in use” line. Once you’ve added the additional options, you’ll just cycle through them by tapping the star to the left of the email in your inbox.
✍🏻 Create various signature options
You probably know how to create an email signature in Gmail, but let’s say you want to have 2 or 3 different ones that you can easily choose from depending on who you are replying to. For example, maybe you’re a professor, but you also have a book coming out. You could have two signatures, one that directs people to your university website, office hours, etc., and a second that directs people to your bio, publisher’s website, and pre-order page.
Do it: go to settings > see all settings > general > scroll down to the “Signature” section. Here you’ll see a blue button that says “Create New.” You can create as many customer signatures as you want and give them each a unique name. When composing an email, simply click the Pen icon at the bottom of the window and choose the desired signature from the drop-down menu.
💁🏻♀️Archive Your Emails
Guess what? I rarely delete emails. Instead, I archive them! Archiving an email allows you to get it out of your inbox without deleting it. This way its still available in search results. This means I also rarely waste time on things like labels or folders, and instead rely on Google’s powerful search function (see next tip!) when I need to collect certain emails. Once archived, your emails are arranged in the “All Emails” folder.
Do it: The “archive” button is located at the top of your Gmail inbox and looks like a little box with an arrow pointing down. You can select emails en-masse from your inbox and archive them all at once, or archive individual emails by tapping the button with the message open.
Advanced tip: You can also turn on an advanced feature that allows you to “Send and Archive” whenever you send an email. I love this feature because it helps me keep my inbox clear. It’ll appear as a second “send” button right next to your usual send button when you’re replying to an email, so you can chose to “Send and Archive” or just “Send” as usual. Enable it by going to Settings > General > Send and Archive > and toggle on the ‘Show Send and Archive Button” > Save changes.
🔍 Take advantage of advanced search
Another benefit of Gmail is having the power of Google Search built right into your inbox.
Do it: You’re probably familiar with the search bar located right at the top of your inbox, but if you click on the “filter” icon to the right of the search bar, you’ll get an expanded menu of advanced search options. So helpful to search for messages from certain time periods, from specific people, featuring certain keywords, with or without attachments, etc.
🗣 Translate Messages instantly
I get a fair amount of messages in various languages — so the fact that the power of Google Translate is built right into Gmail is a huge time-saver for me.
Do it: when reading an email, simply click the three-dots in the top right corner and choose “translate message”. Gmail will also get good at detecting when a message is in a language other than your native language and may prompt you to translate it as soon as it’s opened.
💆🏻♀️ Mute Annoying Group Threads
Ever end up on an email thread where a dozen co-workers are trying to plan a happy hour for Judy’s 50th birthday? It can be distracting, but you can easily mute the conversations, so they aren’t popping up with each update.
Do it: From your inbox, click the checkbox next to the conversation to select it. Go to the top, choose the three-dot menu for “more” and click on “Mute.” The conversation will now be muted and archived (which will remove it from your inbox). When you’re ready to check back in on the conversation, you can search for the name/email of anyone on the thread or view messages labeled as “muted” (it will label it automatically for you).
➕ Add a + to your email for personalized tracking and filtering
Did you know that you can add a + in your email address followed by any word you want? For example, if your email is JoeSmith@gmail.com, you could sign up for a newsletter using JoeSmith+Techcrunch@gmail.com, and you’ll still receive that email. However, you now have the ability to very easily filter or label incoming messages automatically and also monitor whether that outlet (in this case, Techcrunch) ends up selling your info or adding you to any other subscriptions without your permission.
👀 Customize the look of your inbox
The default version of Gmail is pretty simple, but there’s a quick way to make some minor adjustments that suit your preferences even better.
Do it: Click on the Settings “Gear” icon in the top right of your inbox. It will drop down a menu that has some quick-action options. Scroll down through it to see options for Inbox Density (how much info is displayed about each new email), theme (inbox color/style), Inbox type, Reading Pane (where an opened email appears), and Email Threading (whether new messages appear in a thread, get collapsed, or not).
🐱👤 Use confidential mode
Ever wish you could send an email and then have it self-destruct in 3 days? Or prevent the recipient from being able to forward, copy, download, or print your message? What about requiring them to enter an SMS passcode before opening the email? You can do this with Confidential Mode in Gmail (but note: this cannot prevent people from taking photos/screenshots etc.)
Do it: Compose an email as you normally would, then click on the icon at the bottom that looks like a paddle lock with a clock. This will give you a menu of options to choose from. Once any of the settings are applied, the elements of the email will turn blue, and a detailed footer will be attached to the email.
😆 Add emojis to your emails
In case you didn’t know: Gmail has emojis built right into the email responder, and it’s super easy to access.
Do it: When composing an email, simply click on the smiley-face icon at the bottom of the window to select emojis (you can also search for them by keyword). OR on Windows Press Windows + . and on Mac press Control + Command + Spacebar.
🌴 Set up a SMART auto-responder
Going on vacation? Make sure you’ve got that auto-responder setup and optimized so that it does some of the work while you’re away. Provide people with info on where they can find answers (i.e. links to tutorials, FAQs pages, etc.), who they should contact in your absence, or let them know you won’t be going back through emails when you return and that they should resend their message after you return on April 15 (a real power move).
Do it: Set up your auto-responder by going to settings > see all settings > and scroll down to Vacation Responder (near the bottom). Here you can type up the auto-email. Click on “rich formatting” to add things like hyperlinks. You can also set the dates you want the responder to start and end and control who should get an auto-response.
📧 Build email templates
What emails do you find yourself writing over and over again? Save them as templates and simply choose them from a drop-down menu and then customize them as needed to save yourself tons of time. I have a detailed tutorial + video for this right here.
Do it: First, you’ll need to enable templates by going to settings > see all settings > then click on the “Advanced” tab from the top > scroll down to the “templates” section and click “enable.” Now, when you are composing an email, you can click on the three-dot icon in the bottom right and choose “templates.” When you click on a template option from the drop-down menu, it will paste it into the email body. Note: you can also add hyperlinks and formatting, so go wild! I use this for all my customer service replies (how to download files, how to return an order, etc, and it saves SO much time).
If you loved this tutorial you might also find this one helpful:
5 Ways to Reduce Email Overwhelm ASAP 📬
With the average knowledge worker spending at least 25% of their day in email, mastering efficiency in this one area can free up a significant amount of time and mental bandwidth. If you have a love/hate relationship with your inbox, you aren’t alone
HOW I CAN HELP:
🙋🏻♀️Ask me a question, submit feedback, or suggest a topic right here.
💻 Bring me on board to design your website, create digital products, and optimize the backend systems for your business with my Project Packages.
📞Have regular calls with me to work through goals, get accountability, plan your next big launch, or talk business strategy with a Call Package.
📝 Visit my Paper Goods Shop for planners, calendars, and more (take 10% off with the code SUBSTACK at checkout).
📊 Visit my Resources Page for free downloads, spreadsheets, and eBooks.


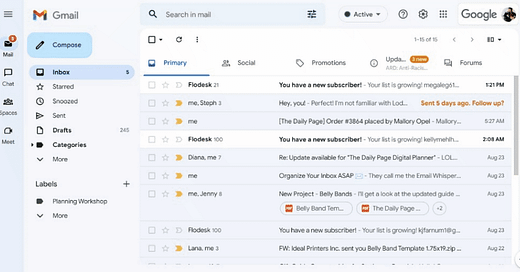


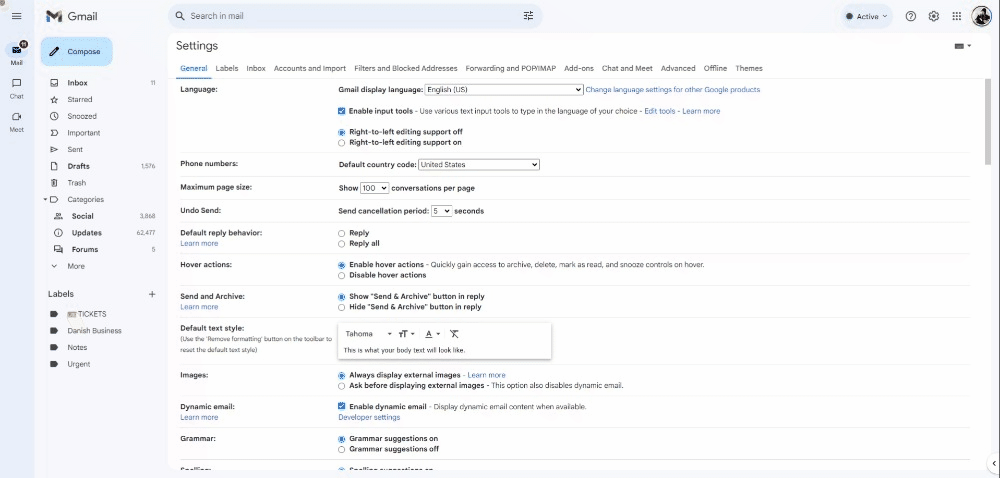
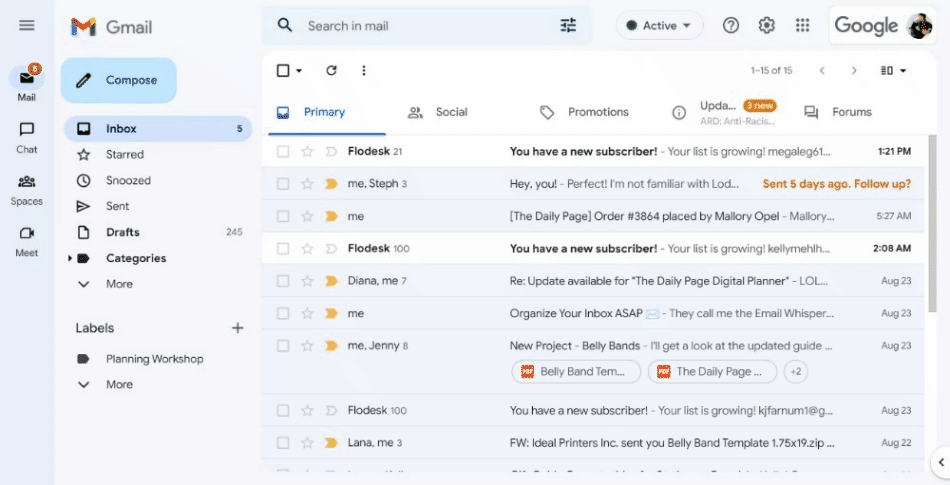




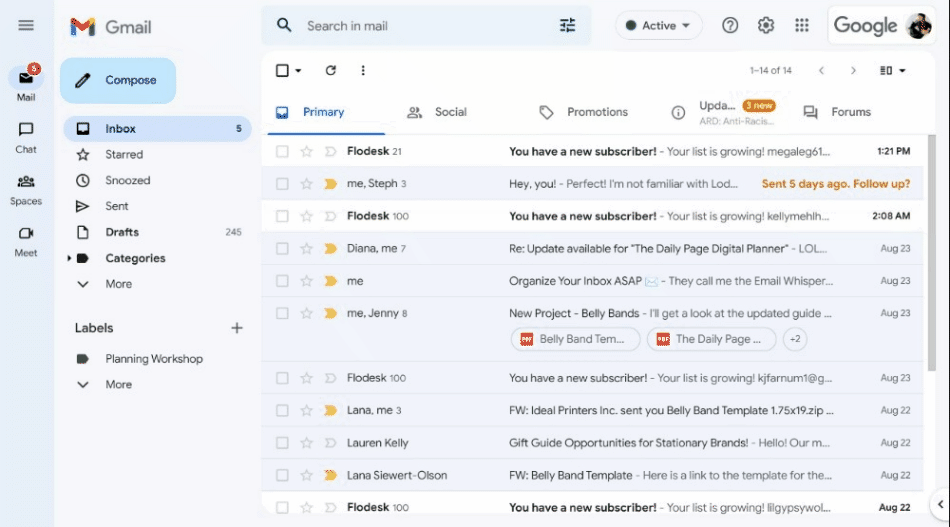
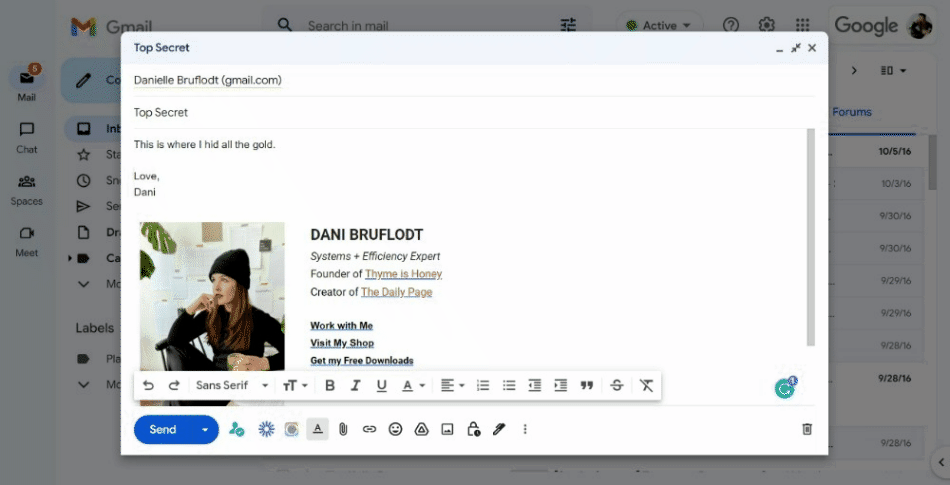


These are great!!! Thanks for sharing!